Post Library
The Post Library is where you will spend most of your time in Curatebase. This is your overview of social media posts, that are available for your team members to share across their networks.
Visit your Post Library here.
Adding a New Post
Visit your post Post Library here to add a new post. Click the Add Post button to trigger the Post Builder, pictured below.
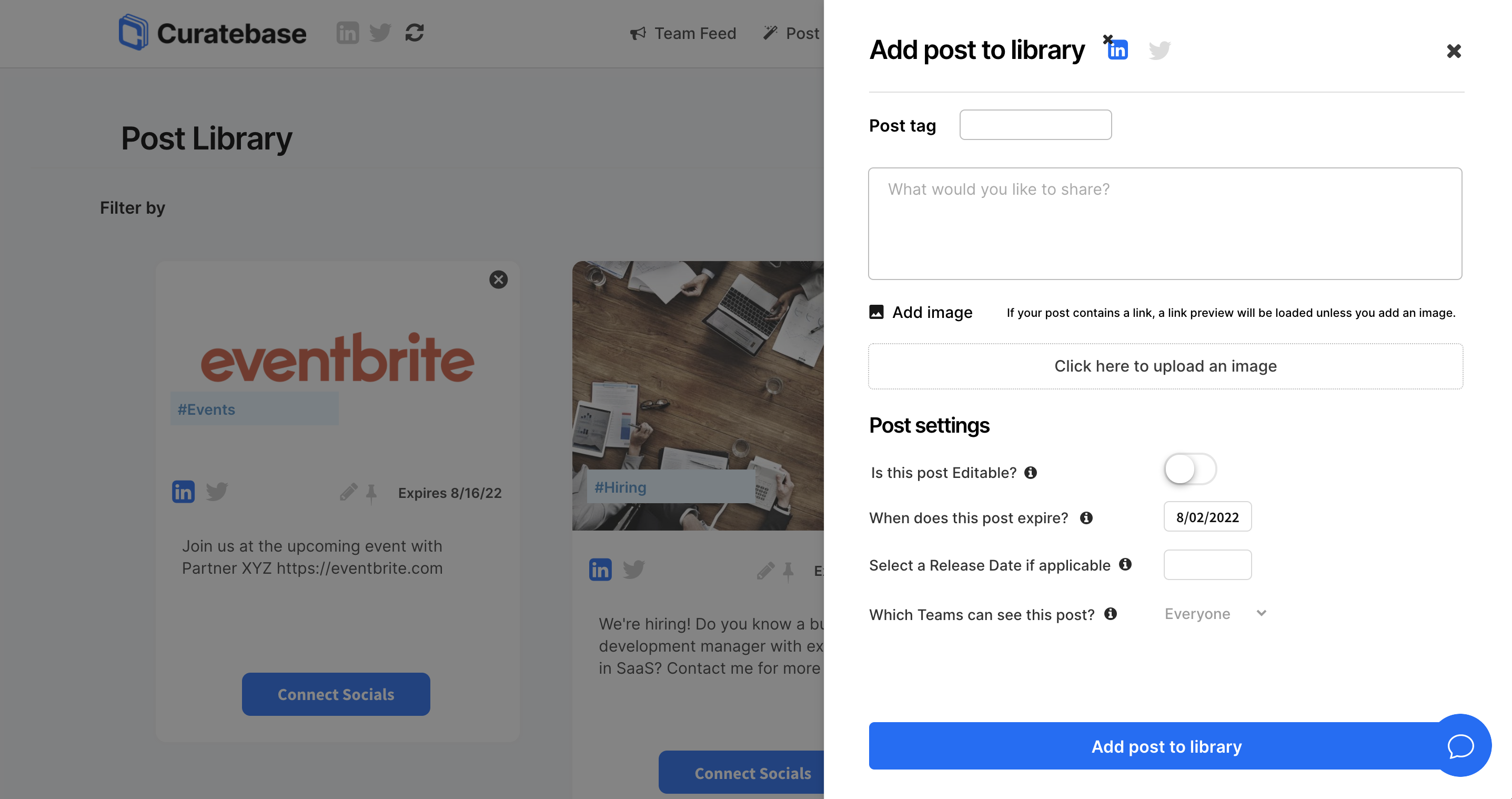
Understanding Post Settings
Post Settings are powerful parameters you can attach to each post, to ensure they are used appropriately across your entire team to maximise their impact.
- Post Tag: Add a tag to your post so you and your team can easily filter posts in your Post Library. Common tags include #Hiring, #Product, #Hiring, #Hiring, for example. But make them your own!
- Post Variants: We integrate with LinkedIn and Twitter, meaning you can create a Variant for each of these. Click the Twitter icon to add a Twitter variant, and click the X icons to remove Variants. This will determine which network these posts are available for to your team.
- Post Text: Enter your post text in the field to add recommended text to each post.
- Post Image: Add an image or video to your post.
Note: If your post text contains a URL beginning with https, a link preview will be loaded. To overwrite this link preview, add an image.
- Editable: Toggle this option if you want your Team to be able to edit posts before publishing them to their network. This allows them to give each post their own spin!
- Expiry: By adding an Expiry Date, the post will be automatically removed from the Post Library after the Expiry Date. This is useful for Webinars, Events, and other time sensitive posts.
- Release Date: Select a Release Date for your post if your post should only be accessible after a certain date. This is useful for time sensitive announcements.
- Teams: Select if you want this post to only appear in a selected Teams Post Library. By default, the post will be in all of your teams Post Library.
- Slack: When integrated with Slack, you will have the option to notify your Team via a public Slack channel of your choice that a new post is available for distribution.
Once you've nominated your Post Settings, click Add Post to Library - and that's it! Your post is now ready for distribution by your team.
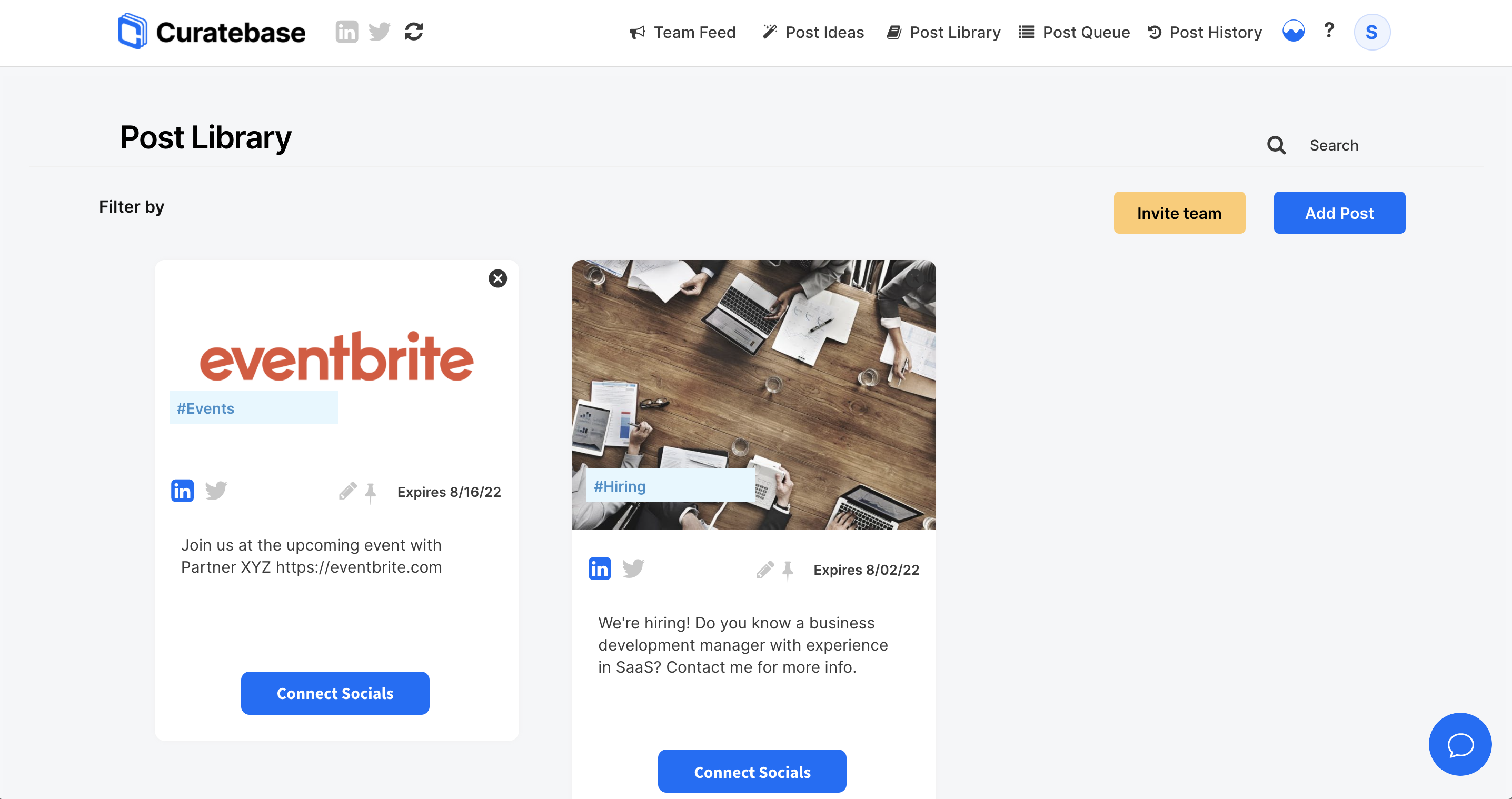
- Delete a post by clicking the X icon on the top right of each post in the Post Library
- Add a post by clicking the blue Add Post button
- Pin a post to the top of the Post Library, by clicking the Pin icon on the post
- Edit a post by clicking the ✏️ pencil icon on the post
Need help? Click the support icon bottom right.